WORD PARTE 1
11.10.2016 21:11PROCESADOR DE TEXTOS MICROSOFT WORD
¿Qué es un procesador de textos?
El procesador de texto, en informática: “es la aplicación utilizada para la manipulación de documentos basados en texto. Es el equivalente electrónico del papel, el bolígrafo, la máquina de escribir, el borrador y el diccionario”.
Microsoft Word es una aplicación del paquete Microsoft Office. Es un procesador de texto que se utiliza para crear documentos nuevos y modificar documentos existentes. Con Word se puede componer un documento, una carta, resumen, memoria, presentación, historia corta, y a continuación, llevar a cabo cambios fácil y rápidamente. Se puede agregar y eliminar texto, cambiar la disposición y el formato. Se puede obtener ayuda con la ortografía y con la gramática mientras se escribe e incluso corregir errores automáticamente con Autocorrección.
Configuración de página
Una de las primeras cosas que debemos hacer cuando creamos un documento es configurar la página, o sea:
- Elegir el tamaño de papel: qué tipo de hoja utilizaremos para trabajar, según su tamaño
- Configurar los márgenes: el espacio en blanco que habrá desde el borde de la hoja hasta el area en el que podemos escribir.
- Luego elegiremos el tipo de letra, espaciado entre párrafos, y otras cosas que veremos en WORD PARTE 2
Cuando estamos escribiendo en un documento Word es como si lo hiciéramos en una hoja de papel que luego puede ser impresa. Por lo tanto, existe un área en la cual podemos escribir y unos márgenes los cuales no podemos sobrepasar.
Video: www.aulaclic.es/word-2013/secuencias/p08_configurar_pagina.htm
Estos márgenes se definen en la pestaña Diseño de página, en el grupo de herramientas Configurar página, donde también podremos encontrar herramientas para seleccionar la Orientación, Saltos de página, Tamaño, Números de línea, Columnas y Guiones.

Al hacer clic sobre el botón Márgenes, aparecen unos márgenes predeterminados. Si ninguno nos sirve, podremos definir unos desde la opción Márgenes Personalizados.
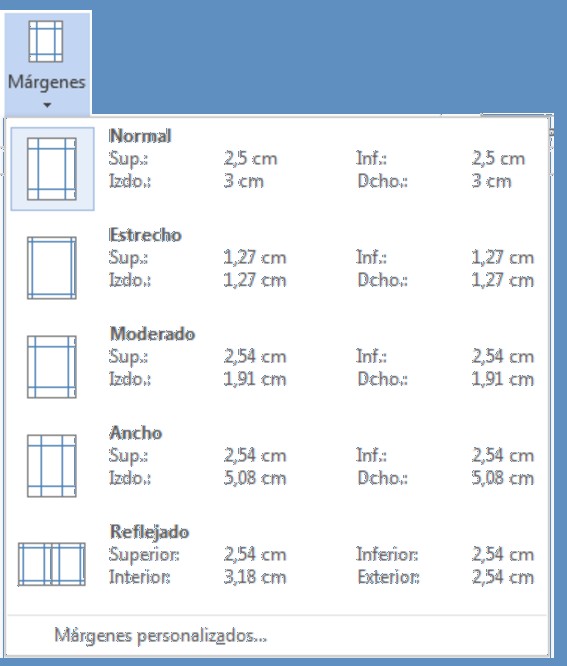
También es conveniente especificar el tamaño del papel que vamos a utilizar en la impresión. Al hacer clic en el botón Tamaño, se abre una lista de Tamaños predeterminados. Pero, al igual que en los márgenes, aquí también se puede personalizar el tamaño de la hoja, haciendo clic en la opción Más tamaños de papel.

Tanto si escogemos la opción de personalizar, como si pulsamos el pequeño botón de la esquina inferior derecha del grupo Configuración de página, veremos la siguiente ventana:
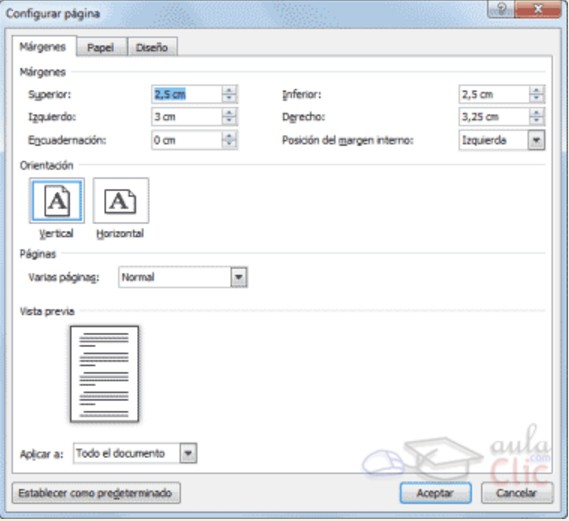
También podemos acceder a la ventana Configurar página haciendo doble clic sobre la parte gris oscura de la regla situada en la parte superior de la hoja:

Vista de la pestaña Papel en la ventana Configurar página:
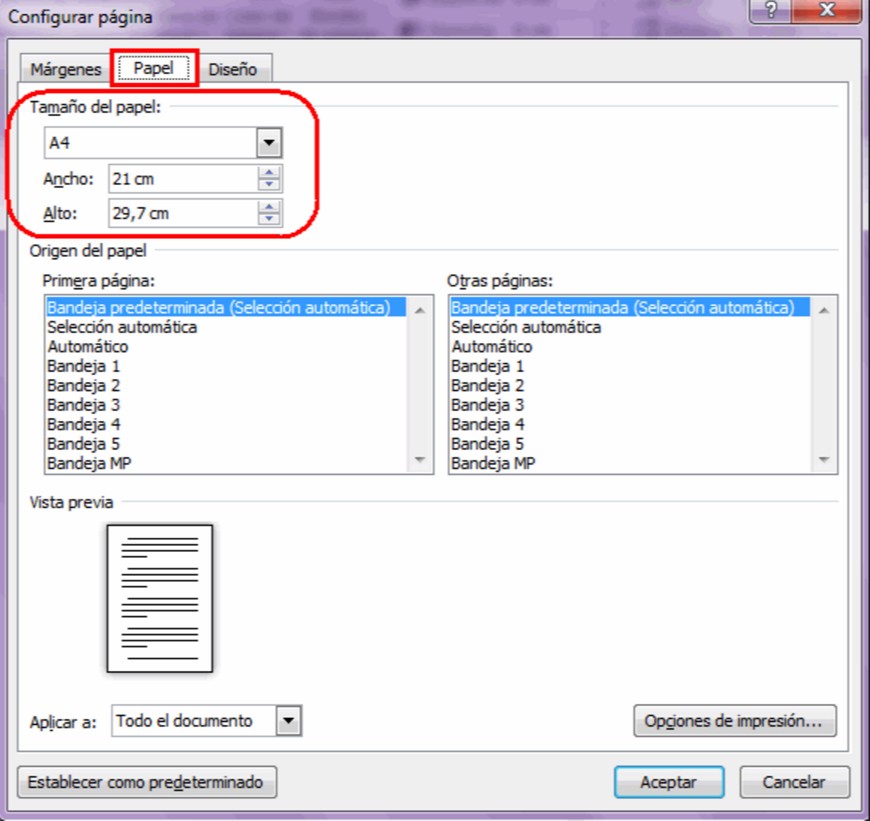
Pestaña Márgenes:
· En Márgenes podemos fijar los márgenes Superior, Inferior, Izquierdo y Derecho, tecleando los centímetros deseados en cada uno
· En Orientación. Indicamos si la página tiene orientación vertical (la más usual) o horizontal (también llamada apaisada).
· En Páginas tenemos varias opciones, por ahora dejaremos la opción Normal.
· En Vista previa nos dará una idea bastante aproximada de cómo afectan los cambios que hemos introducido al diseño de la página.
- Si pulsamos el botón Establecer como predeterminado, los valores actuales serán los que se utilicen en los nuevos documentos que creemos.
Pestaña Papel:
· Determinaremos el tipo de papel a utilizar en la impresora: A4, Carta, etc.
Pestaña Diseño
· Aquí fijaremos la posición de Encabezados y pies de página. Hemos dicho que fuera de los márgenes no se puede escribir, pero hay una excepción; los encabezados y pies de página se escriben en la zona de los márgenes.
Encabezado: indicaremos los cm. que deseamos que haya entre el borde superior del papel y la primera línea del encabezado.
Pie de página: diremos los cm. que deben quedar entre la última línea del pie de página y el borde inferior de la página.
Para apreciar el efecto global de los márgenes en nuestro documento debemos visualizarlo con la vista de Diseño de impresión.
Si no estás seguro de estar visualizándolo así, selecciona la opción en la pestaña Vista. Esta imagen es un ejemplo de vista Diseño de impresión de un documento con encabezado y pie de página.
En la pestaña Vista, marca la casilla Regla, para observar como en las reglas horizontal y vertical hay una zona más oscura que indica el tamaño de los márgenes,
También se puede ver como la línea del encabezado queda dentro de la zona del margen superior, y la línea del pie de página queda dentro del margen inferior.
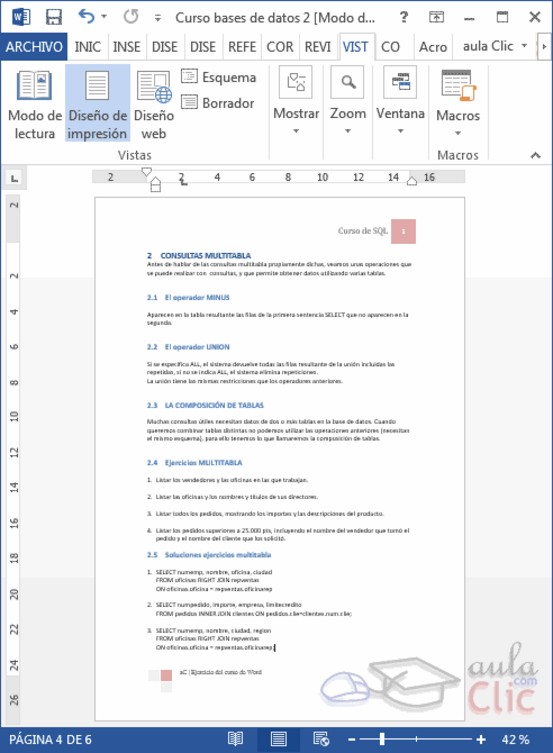
Desde esta vista también se pueden modificar los márgenes.
Para modificar el margen superior basta colocar el cursor en la regla vertical justo donde acaba la zona más oscura que identifica el margen, y cuando el cursor tome la forma de una doble flecha, hacer clic y arrastrar hasta la nueva posición del margen.
Para el resto de los márgenes repetir la operación, pero poner especial cuidado en el margen izquierdo para no mover los iconos de sangrías que están también en la misma zona
Guardar y Guardar como
Video: www.aulaclic.es/word-2013/secuencias/p04_guardar.htm
Para guardar un documento puedes utilizar los comandos Guardar y Guardar como... de la pestaña Archivo, o bien el icono ![]() de la barra de acceso rápido.
de la barra de acceso rápido.
- Al utilizar el comando Guardar como, Word que te permite elegir el dispositivo donde vas a guardar el documento, cambiar el nombre del archivo, el tipo y la carpeta que lo contiene. En definitiva, si el documento ya había sido guardado, lo que harás será guardar las modificaciones realizadas en él en un archivo diferente. De este modo podrás conservar el original y la copia modificada por separado.
La primera pantalla que aparece al utilizar Guardar como es la siguiente:
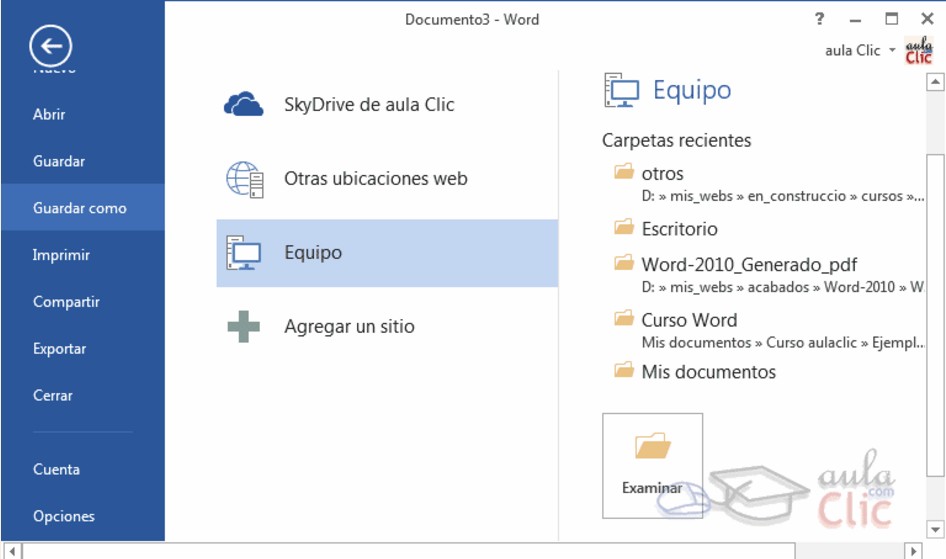
En esta pantalla se puede elegir la ubicación (dispositivo) y la carpeta donde vamos a guardar el archivo.
El dispositivo más utilizado es nuestro propio ordenador, es decir, la opción Equipo. También podemos elegir otras ubicaciones.
Una vez elegida la ubicación podemos elegir una carpeta dentro de esa ubicación. Podemos hacer clic en una de las carpetas que se nos muestran en la parte derecha de la pantalla o podemos buscar otra carpeta haciendo clic en Examinar. En ambos casos se abrirá un cuadro de diálogo similar al que ves a continuación:
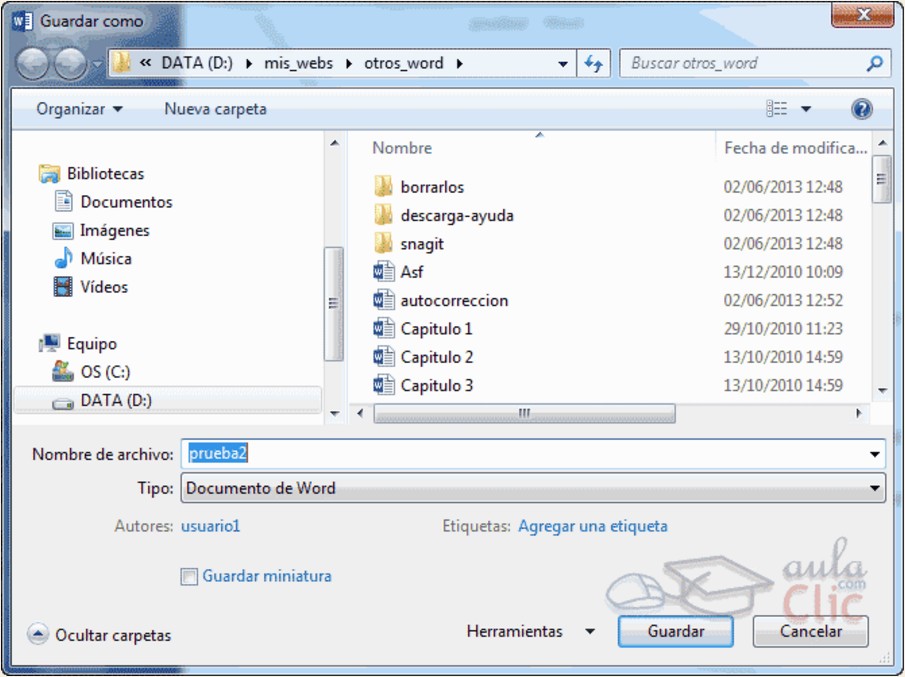
Al utilizar el comando Guardar (también CTRL+G) o el icono ![]() no se abrirá ningún cuadro de diálogo, simplemente se guardarán los cambios. A excepción de un documento que nunca ha sido guardado, en ese caso sí que se abrirá el cuadro de diálogo para que elijas el nombre y ubicación que quieras darle.
no se abrirá ningún cuadro de diálogo, simplemente se guardarán los cambios. A excepción de un documento que nunca ha sido guardado, en ese caso sí que se abrirá el cuadro de diálogo para que elijas el nombre y ubicación que quieras darle.
Para guardar un archivo debes tener en cuenta:
- Dónde se guarda (en qué unidad de disco, en qué carpeta…)
- El nombre del archivo
- El tipo del archivo (por ahora lo dejamos como viene, “documento de Word”)
Fuente: https://www.aulaclic.es/word-2013
—————
